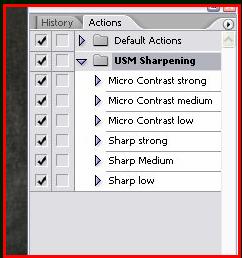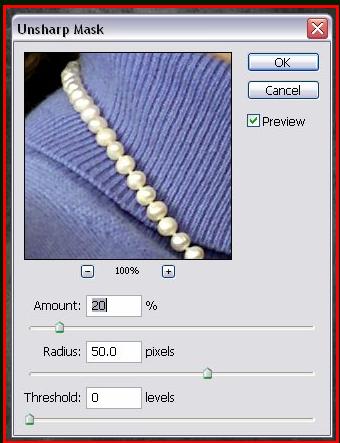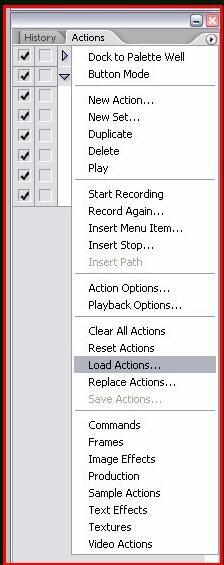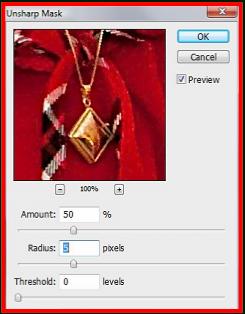This is not meant to be a tutorial but just a few comments before you download my Photoshop actions. I will first give a little simplified information about sharpening. For some to use these actions and routines they will likely need to do some more reading. And for the others I will assume some basic Photoshop knowledge.
First of all what is Sharpening and why do we need it?
There are a lot of factors that relate to perceived sharpness of a photo. I will try to just give a very simplified explanation. Sharpness as we perceive it, in an optically well focused photo, is mainly seen as the difference in contrast between light and dark edges. When a photo has edges that are in high contrast to adjacent areas we usually see the picture as being sharp. This edge contrast is what is most important in giving us the sense of sharpness, or the lack of which, gives us the feeling the image is soft. Often a photograph that is low resolution and coarse in grain, when viewed at a distance will look sharper than one that is very high in resolution and very fine grained. In fact the further we get from a picture the coarser and more contrast it needs to look sharp. This is because a higher resolution photo has so much pixel information that the ultra high resolution actually appears to be soft, we cannot define the difference from one pixel to the next. As digital cameras attain higher resolution and get better with less digital noise, more sharpening is needed to allow our eye to see the photo as being "Sharp". This may sound a bit like going backward but it is the way it works. Don't get me wrong, higher resolution allows one to see a tremendous amount of extra detail we just need to have the contrast of the edge pixels increased from the light to the dark to allow our eye to define the extra details and edges that are in a high resolution photo. This is not a new concept and was necessary in traditional film based processing as well.
For much more detailed and better explanations of these factors look up the words "sharpening" "unsharp mask" "sharpness" "contrast" and "acutance" on
The Luminous Landscape and read the excellent articles there.
Fortunately for those not interested in advanced image processing All digital cameras apply sharpening to their JPG files when they create the image, providing a finished photo as soon as the picture is taken. But for us that use RAW files, convert afterward, then adjust the image in Photoshop we need to apply sharpening at some point in the processing to make the photo appear sharp and detailed. Typically the best point for sharpening is at the very last step before printing or displaying the photo. It is especially important to apply any noise reduction software before sharpening as the routines will identify the noise as parts of the picture that need to be highlighted from the rest and will sharpen those edges as well.
MY ACTIONS
I have used a number of different sharpening plugins and actions but so far have preferred my simple method to provide good results with minimal time.
Sharpening is not a constant and varies with the photo, the Camera, the noise in the Image and the crop level of the image as well as the conversion software. These routines were created after finding that I use a number of similar settings for my Canon 1d Mark II raw files. I have also used these basic settings for several different cameras with good results. The best results are obtained if the image is converted from RAW without any sharpening applied by the converter. Based on my frequently used settings I have created an Action set that can be used in Photoshop which automates the basic routines. These can be loaded into Photoshop with the "Load Actions" command. (see bottom of page)